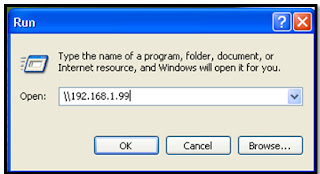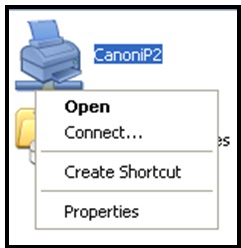A. Sharing Data
Panduan Share Data
Tujuan dari teknik ini adalah untuk berbagi akses kepada user lain pada suatu folder yang anda inginkan. Anda bisa memilih kepada user mana saja yang bisa atau boleh mengakses folder anda dan juga bisa memberikan akses kepada semua orang yang ada pada jaringan atau network anda.
Langkah atau tahap sharing folder di windows 98/me/2000/xp :
1. Pilih Folder yang akan di Share
2. Klik kanan pilih "Sharing dan Security..."
3. Jika anda hanya memilih “share this folder to the ntwork” saja maka user hanya bisa melihat dan mengcopy file saja,
4. Jika anda ingin memberikan akses full kepada user, anda hanya menambahkan ceklist pada “Allow network user to change my files” Seperti di bawah ini, dan user anda
bisa menghapus, menambahkan file dan menyimpan file di tempat File
yang ada sharing secara full akses :
5. Klik Apply dan Ok maka, muncul Folder "Share"
"Semua sharing siap Anda berikan pada User"
C. Mengambil data yang di share
Untuk dapat mengakses dari folder/drive yang dishare dalam satu area jaringan ada beberapa cara :
1. Melalui Computer Name dan Workgroup
• Start
• Explore
• cari My Network Places
• Entire Network
• Microsoft Windows Network
• cari Nama Workgroup
• Klik Computer Name dimana tempat folder di share
• Klik double, maka folder yang dishare akan kelihatan.
NB. :
Kita harus berada dalam satu workgroup dan tahu workgroup serta computer name dimana folder dishare.
2. Melalui perintah RUN
• Start
• Run
• ketik \\[computer name]
• Enter atau Logo Windows+ R
• ketik \\IP Address komputer yang dishare
• > Enter.
Contoh : \\192.168.1.12
NB.:
Kita harus mengetahui Computer Name dimana folder dishare dan IP Address dari computer yang dishare
B. SharingPrinter
Untuk Membagi fasilitas printer dalam jaringan kita dapat menginstal printer dalam satu komputer saja kemudian fasilitas ini oleh komputer yang lain dapat digunakan. Jadi kita tidak memerlukan banyak printer untuk mencetak dokumen jika kita mempunyai komputer-komputer yang terjaring.
Setting Komputer yang Tersambung Langsung Dengan Printer
Pertama yang harus kita lakukan adalah menginstal printer dalam salah satu komputer. Misalnya dalam contoh kita instal printer Canon BJC-2100SP. Kemudian bila belum di sharing maka kita sharing dulu dengan menambahkan fasilitas sharing printer lewat :
Start → Printers and Faxes
Kemudian icon printer yang akan kita sharing diklik kanan → sharing seperti
tampilan gambar di bawah ini.
Lalu properties dari printer yang dimaksud pada bagian tab sharing akan keluar check box share this printer. Kita isikan nama sharing dari printer kita (lebih baik nama yang menjelaskan jenis printer karena jika printer yang terinstal lebih dari satu nanti bisa dibedakan)
Kemudian kita Apply dan OK. Membagi fasilitas printer sudah selesai tinggal dari komputer client yang ingin bisa langsung cetak dari komputer masing-masing kita bagi fasilitas ini.
Connect Dari Komputer yang Tidak Tersambung Langsung Dengan Printer
Pertama yang dilakukan sama dengan setting pada printer yaitu masuk dalam printer and faxes. Kemudian kita tuliskan IP Address dari server pada kotak dialog Run misal : \\192.168.1.99
Kemudian pilih klik kanan pada Folder Printer yang di share lalu, pilih “Connect” tekan "Yes"
Selesai sudah … lalu komputer client yang ingin bisa langsung cetak.
Selamat Mencoba Semoga Berhasil